安装VMware Tools :优化 Ubuntu 使用体验
在上一期教程中,我们在 VMware 虚拟机中成功安装了 Ubuntu 系统。然而,许多朋友可能会发现,新安装的 Ubuntu 系统在使用过程中存在一些小问题,比如屏幕边缘有黑边、无法自动调整分辨率,以及虚拟机与主机之间无法实现剪切板内容的同步等。这些问题虽然不影响系统的正常运行,但会对用户体验造成一定的不便。
在使用 VMware 时,你可能还会看到 VMware 的提示信息,建议安装 VMware Tools。实际上,这是一种非常重要的虚拟机增强工具,它可以大大提升虚拟机的操作体验和功能完整性。接下来,我们将介绍如何安装 VMware Tools,并通过这一步骤优化 Ubuntu 在 VMware 中的使用体验。
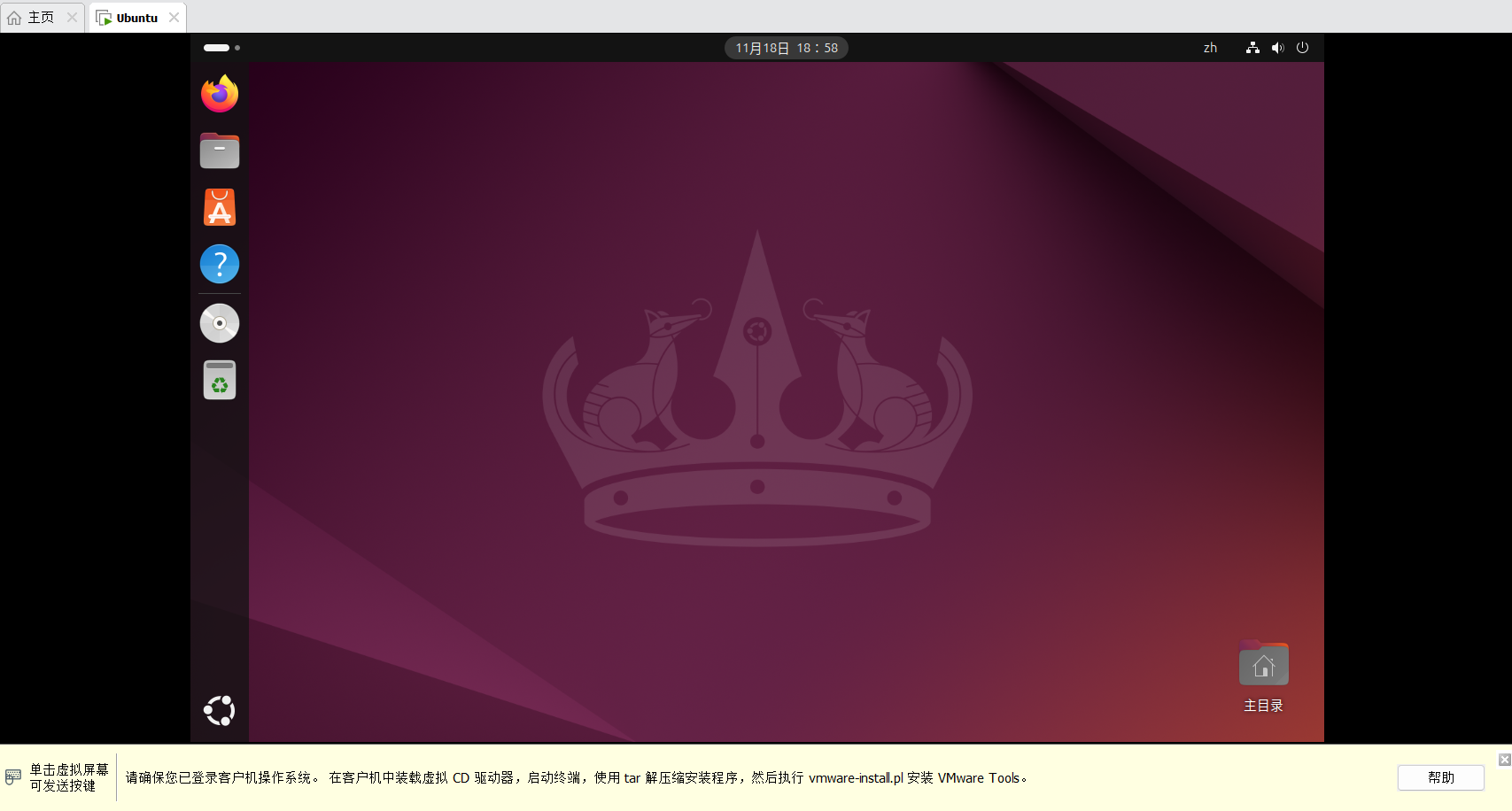
为什么需要安装 VMware Tools?
VMware Tools 是 VMware 官方提供的一套增强型工具包,它专为提升虚拟机的功能设计,安装之后可以解决以下问题:
-
消除黑边并实现动态分辨率调整:在虚拟机中可以自动调整分辨率,支持全屏模式,屏幕边缘的黑边将被完全消除。 -
实现剪切板共享:主机与虚拟机之间可以互相复制粘贴文本和文件内容,极大提升文件交互的效率。 -
增强鼠标体验:鼠标可以在虚拟机和主机之间无缝切换,消除卡顿或跳跃的情况。 -
其他功能支持:比如增强的网络驱动支持,以及其他虚拟设备功能优化。
安装VMware Tools
我们打开终端程序:
可以通过桌面搜索功能快速找到终端,或者直接在键盘上按下 Ctrl + Alt + T 打开。
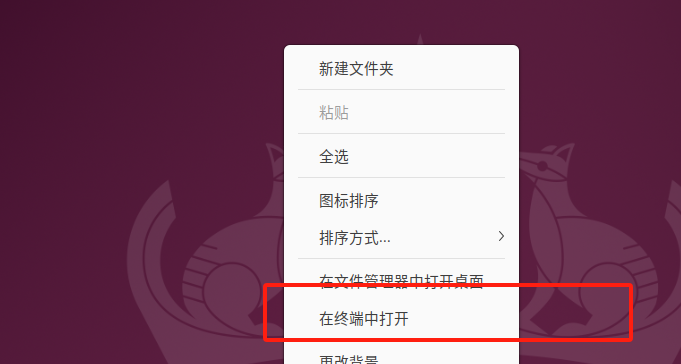
通过依次输入以下代码安装VMware Tools:
sudo apt-get install open-vm-tools
sudo apt-get install open-vm-tools-desktop 这里安装了两个关键组件:
-
open-vm-tools:提供了虚拟机增强功能的核心工具。 -
open-vm-tools-desktop:专为桌面环境设计的扩展,主要解决分辨率调整和剪切板共享等功能。
系统会提示输入管理员密码,按照指示完成安装即可。如果安装过程中有更新提示,可以选择接受最新版本。
全部安装成功后需要关闭虚拟机。
完全关闭虚拟机再次启动之后我们会发现已经没有了黑边,并且剪切板可以实现实时共享,十分方便!
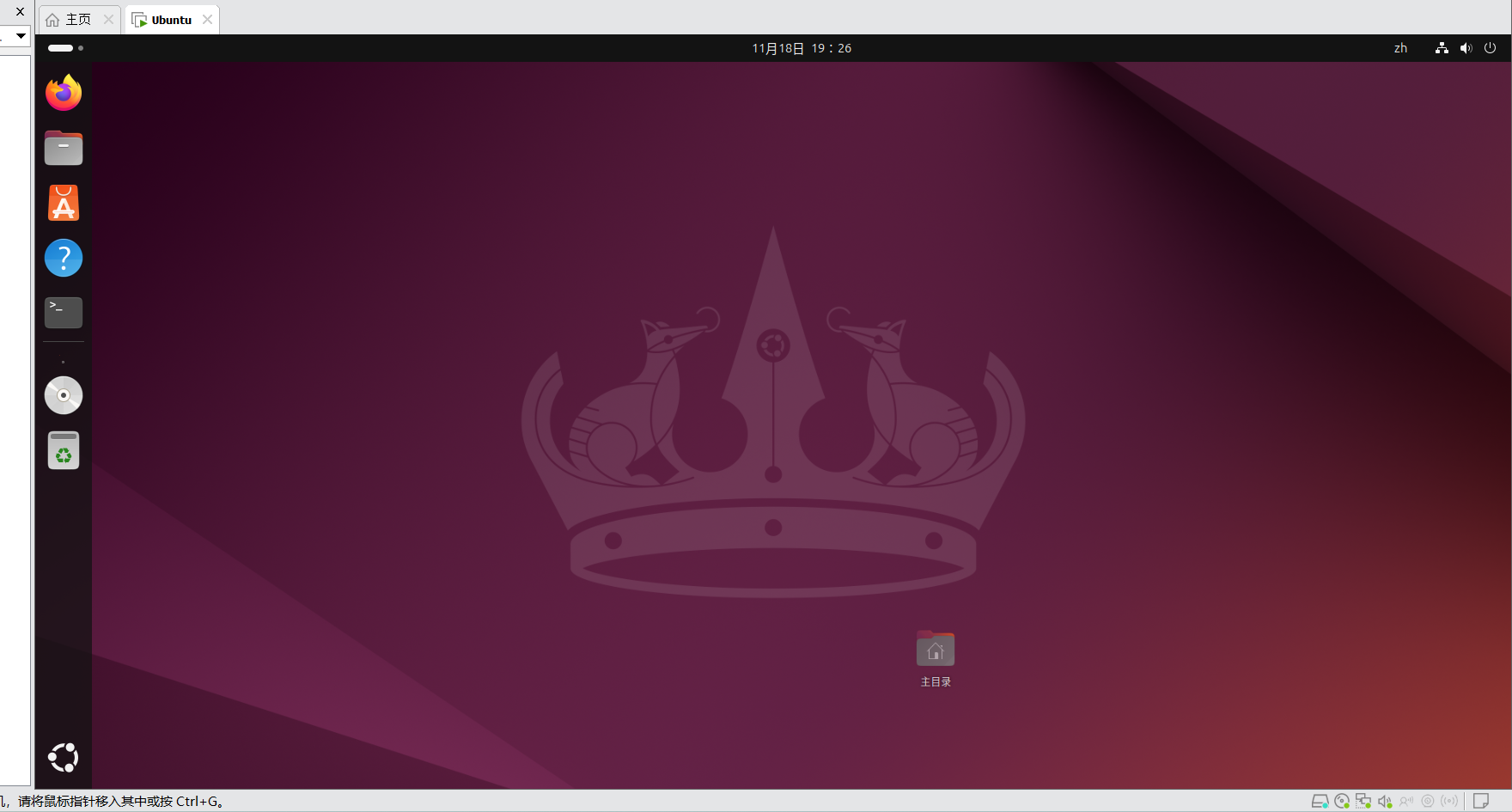
通过安装 VMware Tools,我们成功解决了 Ubuntu 在 VMware 虚拟机中常见的黑边、分辨率无法调整以及剪切板无法同步等问题。安装后,虚拟机的用户体验得到了显著提升,让它更接近于在真实机器上的使用感受。
这个小工具虽然安装过程简单,但却是提升虚拟机操作效率的关键步骤。如果你还没有安装 VMware Tools,不妨按照本教程的步骤尝试一下,相信你会对优化后的体验感到满意!
- 本文固定链接: https://maimengkong.com/morejc/1836.html
- 转载请注明: : 萌小白 2024年11月10日 于 卖萌控的博客 发表
- 百度已收录
